5 начина за откриване на IP адреса на вашия принтер
Както знаете, принтерът се свързва с компютър по различни начини: посредством USB-конектор, Wi-Fi, Lan кабел. Ако принтерът ви е свързан към компютър посредством USB порт, той няма мрежов адрес (ip). Но ако синхронизацията с компютъра се осъществява чрез интерфейсите в локалната мрежа или безжичен Wi-Fi, тогава за стабилна работа на печатащото устройство е зададен мрежов адрес. Тя може да се промени, но по-често е статична. В тази статия ще ви разкажем как да разберете IP адреса на принтера и в какви ситуации е особено необходимо.
съдържание
Защо трябва да знам IP на печатащото устройство
Отличните умения за офис оборудване се оценяват във всеки офис. Обаче привидно простият въпрос "Какъв е IP адресът на нашия принтер?" Може лесно да се притеснява не най-опитен потребител.Дисплеят на принтера не е налице, когато е свързан към компютър, адресът също не се показва. Често в офисите не едно, а не две, а няколко печатни устройства са едновременно свързани с една и съща локална мрежа, докато документът за печат трябва да бъде изпратен на един конкретен принтер. За да не се бъркате, първо си въоръжете с информация за мрежовия адрес на офис оборудването.

IP адресът е уникален идентификатор за свързване към мрежа - корпоративен или домашен. Този адрес се предоставя от доставчика, когато включите мрежата. Знанието за правилния IP ще ви помогне да избегнете много досадни печатни проблеми. Ако устройството създава грешка при отпечатването на листа, възможно е мрежовият му адрес да е променен. В същото време системата се опитва да изпрати документ, използвайки стария IP, и в резултат печатът става невъзможен.
Ако възникне подобен проблем, препоръчваме първо да проверите мрежовите адреси на принтерите. Особено този съвет е от значение в офисите, където няколко модела се намират в една локална мрежа.
Между другото, за мнозина това се превръща в откритие, че принтерът обикновено има своя собствена IP.Това стана възможно с появата на модерни модели устройства, тъй като почти всички от тях са снабдени с възможност за свързване към домашна мрежа, използваща Wi-Fi технология. Като правило, у дома можете самостоятелно да зададете IP адреса на печатащото устройство. Най-обикновените домашни принтери се свързват към настолен компютър чрез USB. След това трябва да инсталирате специален Софтуер от производителя на принтера, Там, в изскачащия прозорец, най-вероятно ще трябва да карате мрежов адрес.
Метод 1 - ИП данни в самия принтер
Информацията за IP адреса може да ни разкрие директно интерфейса на принтера. Необходимо е само да натиснете бутона "Меню" на кутията на устройството или бутона с изображение на гаечен ключ. След това ще бъдете отведени до настройките на техниката. Там трябва да намерите "Доклад за конфигурацията"Или подобно меню с отчети за всички основни настройки. Отпечатайте един от тези отчети и намерете конфигурационните данни. Най-вероятно ще бъде даден хардуерния адресен номер, името на хост компютъра и адреса на мрежата (може да се обозначи и като IP4).
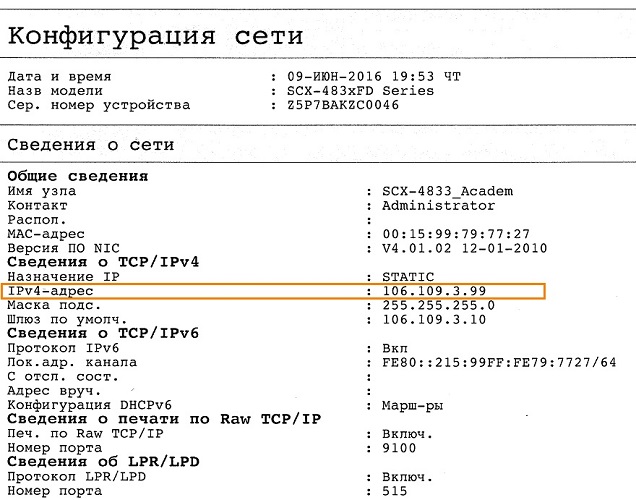
Много от принтерите отпечатват информация за цялото текущо състояние: количеството багрила, което остава в сменяемата касета, цифровият или азбучен индекс на модела, името на производителя,Местен URL адрес и друга техническа информация.
Ако не можете да намерите информацията за имейл адреса в локалната мрежа с помощта на внимателно проучване на настройките и параметрите, просто опитайте да отпечатате тестова страница.
- Отворете прозореца с основните свойства на принтера, от който се нуждаете, и намерете раздела Общи. Там ще видите опцията "Test Print". Кликнете върху него и след няколко минути ще започне отпечатването на тестовия лист.
- На тази тестова страница можете лесно да забележите адреса, където устройството ви се намира в мрежата. По-нататъшно проучване на информацията в редове под името "Port" и "Placement".
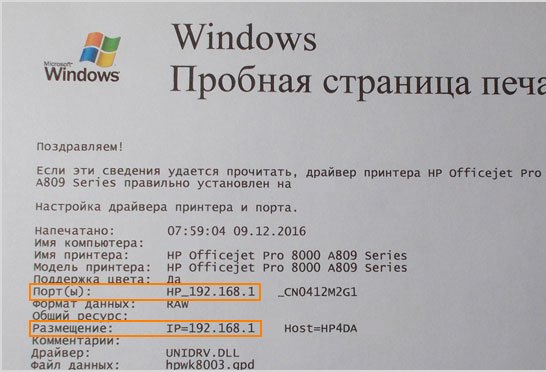
Метод 2 - чрез Windows
В Windows можете лесно да получите необходимата информация за всички най-важни данни за принтера. За да направите това, трябва да погледнете раздела "свойства на принтера". Най-вероятно няма да е необходимо да включвате офис оборудване в мрежата за електрозахранване, тъй като цялата информация може да бъде получена чрез вашата операционна система, независимо от инсталираната версия (Windows 7.8, 10 или Vista). Активиран или деактивиран принтер - няма значение. Даваме алгоритъм стъпка по стъпка за действията на "седемте" и "десетте".
За Windows 7
- Първо, трябва да проучите раздела с данните на всички устройства, свързани с компютъра. След като кликнете върху бутона "Старт", отворете "Контролен панел" и кликнете върху елемента "Устройства и принтери". Можете да направите още по-лесно, като въведете ключовите думи от низа за търсене.
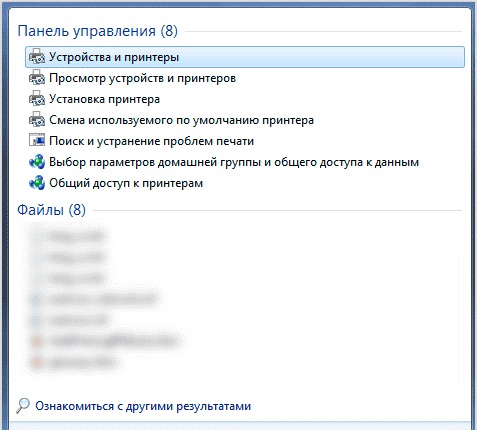
- След това ще видите списък с всички налични свързани устройства. Отидете меню "Принтери" (има и страница с настройки за факс) и по име намиране на принтера, който ви интересува. Това е особено важно, ако няколко устройства за печат са свързани към един компютър. Кликнете върху иконата с десния бутон на мишката и отворете менюто "Свойства на принтера".
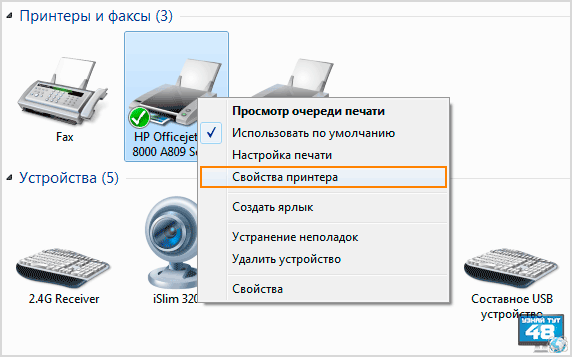
- В прозореца, който се показва, най-вероятно ще забележите няколко раздели - има настройки за конфигурация, пристанища, достъп, сигурност и др. Ние се интересуваме преди всичко от раздела "Общи". Линията "Местоположение" обикновено съдържа точния мрежов адрес, например 192.172.14.0. и така нататък Няма нищо за промяна в този ред, просто копирайте или копирайте номерата на друго място.
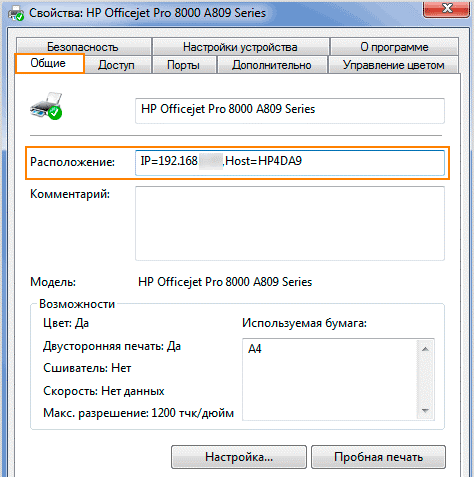
За Windows 10
- Разгънете контролния панел, като щракнете върху бутона в менюто "Старт" с десния бутон на мишката. Търсенето в този случай няма да работи, защотоСистемата не разпознава желания елемент от въведените ключови думи.
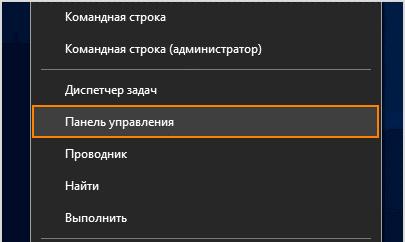
- Отидете до контролния панел, намерете елемента "устройства и принтери" и обърнете внимание на свойствата, подобни на горния алгоритъм. В прозореца с параметри изберете раздел уеб услуги, Това е мястото, където се съхраняват мрежови данни за вашето печатащо устройство.
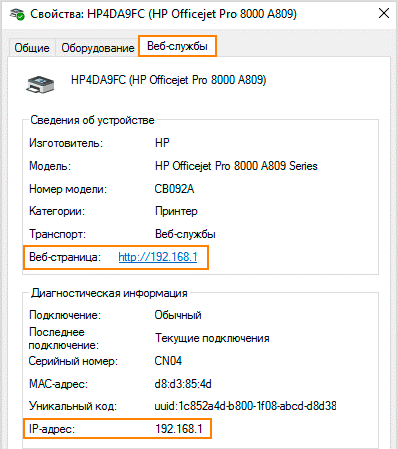
- Намерете имейл адреса на уеб страницата. Ако следвате тази връзка, ще ви бъде отворена цялата налична информация за принтера.
- Обикновено числата са URL адрес на страницата и са IP адресът.
- В същия прозорец в частта "Диагностика" има данни за директното местоположение на печатащото оборудване в домашната мрежа - линията ip-адрес.
Във всяка версия на Windows можете да отворите списък на свързаните устройства, като използвате функцията "Изпълни". Натиснете клавишните комбинации (в този случай Win + R) и въведете в падащото меню фразата с латински букви - контролни принтери.
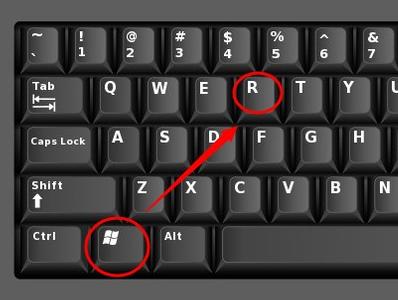
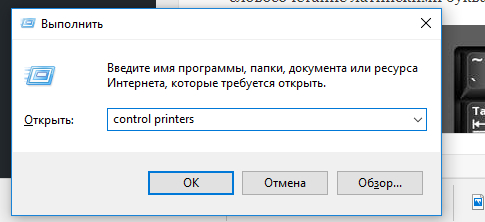
Метод 3 - чрез допълнителен софтуер
Обикновено модерните модели принтери в комплекта за доставки се предлагат и с електронни носители с драйвери, специализирана програма или собствен софтуер.Това приложение помага да се контролира работата на печатащото устройство, да се получават редовно информация за текущото качество на касетите, нивото на мастилото в тях, да се почиства печатащата глава и да се докладват своевременно за грешките. Такъв софтуер идва от производителя на принтера или други компании, но същността на работата на тези програми винаги е идентична. Така че, HP е разработила универсални инструменти, които ви позволяват да намерите принтер на производител във всяка мрежа (домашна, корпоративна) и бързо да се свържете.
С помощта на патентован софтуер, принтерите на известни производители (включително HP, Canon, Epson и други) лесно и бързо показват информация за имейл адрес.
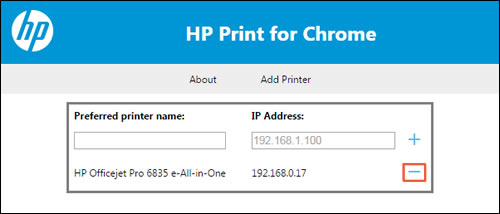
Други програми със сходен принцип на работа (например NetViewer или SoftPerfect Network Scanner) се занимават с вид "сканиране" на локалната мрежа. Просто трябва да инсталирате програмата, да я стартирате и да започнете да сканирате. Скоро в изскачащия прозорец ще видите всички устройства, свързани към вашия компютър.
Метод 4 - конфигурирайте маршрутизатора
Стабилната работа на повечето устройства, свързани към локалната мрежа, се осигурява от вашия маршрутизатор. По този начин в параметрите му се записват всички мрежови адреси на достъпни устройства.
За да намерите страницата с настройките и местоположението на принтера, следвайте серия от стъпки.
- Отворете настройките на маршрутизатора си и намерете елемента, наречен "домашна мрежа".
- В прозореца, който се показва, изберете раздела "Устройства". Преди да се появи веднага, ще има пълен списък на всички свързани мрежови устройства.
- По име, лесно можете да намерите принтера. MAC адреса и IP, които ви интересуват, ще бъдат въведени в реда до името на печатащото устройство.
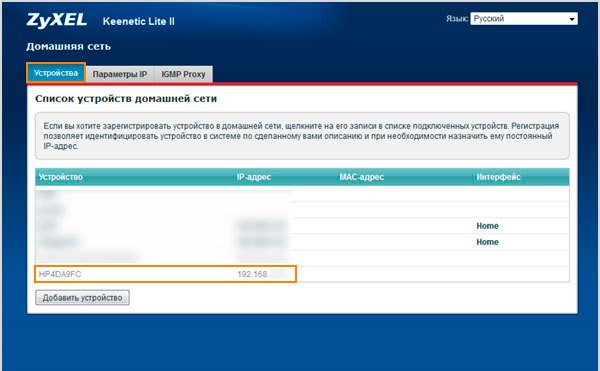
Метод 5 - текстови редактори за помощ
Всички най-често срещани текстови редактори (Word, WordPad, Writer Open Office и т.н.) имат възможността да отпечатат файл. Когато печатате, можете да извлечете данни и точното местоположение на принтера в локалната мрежа.
Например в MS Word (всяка версия) ще трябва да отидете в главното меню, да кликнете върху елемента "print document" или върху иконата с изображението на принтера (комбинацията от клавиши Ctrl + P също работи). След това ще видите прозорец за отпечатване. Там, в допълнение към основната информация за името на принтера, са налице текущото състояние и броят страници в документа линия "Порт". Той съдържа IP адреса.
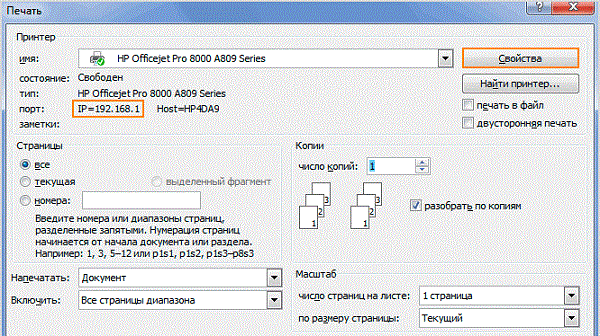
По този начин изобщо не е трудно да разпознаете ip на вашия принтер - достатъчно е да следвате дадените по-горе методи. Може би най-точните данни е, че маршрутизаторът притежава - той е, който присвоява уеб адреса на свързаните устройства. Най-бързият и лесен начин обаче е да влезете в настройките на принтера и да отпечатате съответната информация. Ако обаче никой от методите не даде резултат, проверете дали принтерът е свързан правилно с компютъра и дали локалната мрежа функционира.

/rating_off.png)











