Всичко за отпечатването на документи от телефона или таблета
Съвременните технологии ви позволяват да отпечатвате каквато и да е информация без компютър, от обикновен текстов документ до пълноцветен образ. Основното нещо е, че на равна нога със смартфон, вашият принтер поддържа подобна функция. Нека да разгледаме по-отблизо как да печатате от телефона до принтера и какви полезни приложения можете да използвате за това.
съдържание
Каква информация може да се отпечата от смартфон или таблет
Ограничаване на съвременния смартфон в присъствието на текущия принтер може само фантазия. Има различни начини да свържете притурката си с печатащо устройство.Ако имате възможност да се свързвате през Wi-Fi (и на двете устройства), то дори няма да ви е необходим захранващ кабел, това ще е достатъчно инсталирано приложение, В този случай файлът може да бъде отпечатан дори дистанционно.
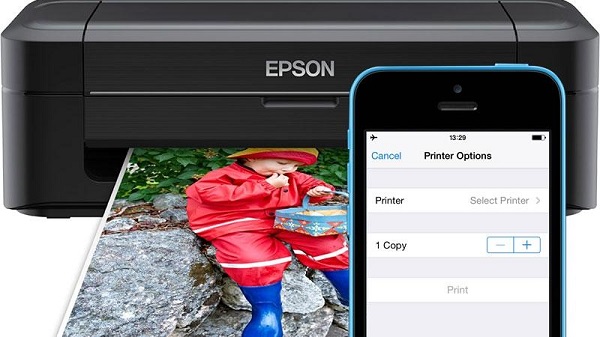
Чрез облака можете да изпратите един и същ списък с информация за медиите, както и на телената мрежа:
- текстов документ;
- цифрова снимка;
- архив (формат .zip, .rar и други, съдържащи материали за печат).
Всички текущи операционни системи днес (Android, IOS, W10) поддържат възможността за кабелно и безжично предаване на данни на устройства за печат, включително така нареченото споделяне и синхронизация чрез облака.
Има няколко начина за свързване на вашия смартфон или таблет с принтер. Нека да разгледаме по-подробно всеки един от тях.
Печатаме чрез USB
Първото нещо, което идва на ум, когато искате да отпечатате конкретен файл, е да използвате стандартен проводник. Най-често срещаният конектор днес е микро USB, Вторият най-популярен е конекторът за печалба (инсталиран на повечето водещи модели) Тип C, Не съществува съществена разлика между тези конектори, с изключение на това, че последните печелят в скоростта на предаване на данни и времето за зареждане, но това не влияе на факта, че се печатат данни.

Между другото, по този начин можете да изпращате файлове както от телефона, така и от таблета.
USB конекторът е и заряден конектор, така че е малко вероятно да го смесите с нещо друго (например със съединител за слушалки). Най-често се намира в долната част на телефона, смартфона или таблета. Ще ви е необходим кабел за свързване на притурката към принтера. Ако има персонален компютър, задачата ще бъде много по-проста (тя ще служи като вид хост). Ако няма компютър, можете да го направите без него, тъй като повечето принтери и MFP отдавна са оборудвани с USB вход (или няколко) за активно свързване на външни устройства.
Смартфоните въз основа на Android OS може да бъде домакин на офис оборудване, като се започне с версия 4.0 (ICS) и по-горе. Има информация, че устройствата на версия 2.3.6 също имат тази функция, но това не е потвърдено, толкова зависи от самото устройство. Iphone (ipad) Той има тази възможност от най-ранните версии на операционната система, така че не трябва да има проблеми със софтуера за пълнене. Самият процес на свързване е много прост.
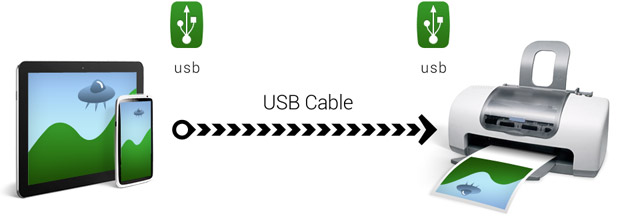
- Свързаният кабел е свързан към смартфона и към принтера (MFP).
- Ако връзката е направена, съответният маркер ще се появи на екрана или ще се появи сигнал.
- След това трябва да пристъпите към предварително инсталираното ръководство за работа с принтери или да изтеглите съответната програма, което значително опростява процеса на печат (вижте по-долу).
Ако принтерът открие свързано към него устройство и прехвърли файловете в опашката за печат, след натискане на бутона "Старт" информацията ще бъде отпечатана. Ако това не се случи, трябва да проверите кабела (дали е здраво свързан към гнездото), да рестартирате приложението от телефона или от таблета.
В случай, че принтерът няма подходящ телефонен жак, този проблем може лесно да бъде разрешен чрез закупуване на подходящ адаптер за работа с носими устройства.
Предимството на свързването на телефона през USB е удобството и простотата, липсата на несъвместимост на програмно ниво, както и универсалността на този метод. Недостатъкът е фактът, че не всички принтери са оборудвани със съответните гнезда, може да се нуждаете от помощен адаптер.
Печат с Wi-Fi
Свързването чрез безжични мрежи е много по-лесно.Основното условие: принтерът трябва да поддържа тази комуникационна технология. От телефона или от таблета трябва да се изпратят заявка за синхронизация с печатащо устройство. След кратка проверка на съвместимостта, двете устройства са синхронизирани и ще бъдат готови да работят заедно.
Повтарянето на процеса на търсене не е необходимо: след като сте направили "приятели" с принтера, телефонът (или таблетът) ще си спомни адреса и следващия път ще се свърже с него без никакви проблеми.
Ето кратък списък на стъпките, които трябва да изпълните, за да синхронизирате устройствата си чрез Wi-Fi:
- разрешете Wi-Fi на вашия смартфон;
- разрешете Wi-Fi на принтера (mfp);
- изчакайте, докато приключи търсенето на наличните устройства за свързване;
- от смартфона, поискайте връзка с принтера, като кликнете върху името му в списъка с наличните за връзка устройства;
- изчакайте проверки за възможността за синхронизиране;
- в случай на успешна синхронизация, отворете изследователя или съответното приложение за работа с печат на вашия телефон.
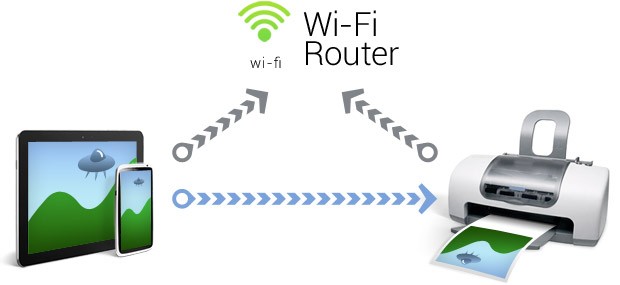
Предимството на този метод на свързване е неговата гъвкавост - няма да са необходими допълнителни устройства. Недостатъкът е по-голям шанс. хармонична несъвместимостзащотосистемите може просто да не се разпознават, което е много по-рядко срещано при свързване чрез използване на жица. Въпреки това модерните производители на софтуер работят много по отношение на гъвкавостта на устройствата, така че проблемът с несъвместимостта най-вероятно ще засегне устройства, които са били в експлоатация от години и не са били актуализирани за дълго време.
Работете с WPS
Това е начинът за по-уверени потребителизащото той ще изисква повече умения. Свържете своя смартфон (таблет) с домашен рутер, чрез който ще се изведе информация за принтера. Затова е важно да следвате няколко прости стъпки.
- Проверяваме филтрирането на MAC адресите.
- Уверете се, че мрежата е добре защитена с парола.
- Намираме ПИН-кода за случая на маршрутизатора (маршрутизатор), той също се дублира на кутията. Като правило, това са 8 цифри, които са изобразени над серийния.

- Свързваме функцията WPS към маршрутизатора. След това въведете следната комбинация в лентата за търсене на браузъра: 192.168.1.1. В паролата въведете "admin". След това преминете към секцията за защита и активирайте опцията ENABLE.
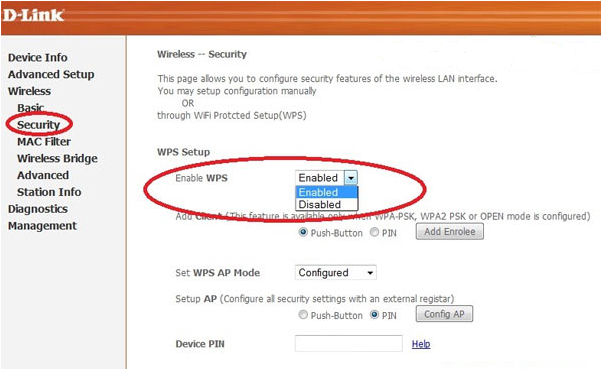
За да се свържете с принтера, използвайки горния метод, маршрутизаторът има функцията за търсене в мрежата - обикновено се прави под формата на бутон на гърба на кутията. Трябва да се натисне, докато връзката не бъде установена (възможността за изпращане на информация до принтера). Ако маршрутизаторът ви не е оборудван с такъв бутон, ще трябва да използвате софтуера на притурката. За да направите това, преминете към настройката за защита на Wi-Fi, която се намира в раздела "Мрежа".
Важно: За успешна връзка с принтера маршрутизаторът трябва да работи в непрекъснат режим поне за две минути. Точно това е необходимо, за да стартирате всички фонови услуги.
Предимството на този тип печат е надеждността - заслужава си да се установи връзка веднъж и в бъдеще тя ще работи без провал. Очевидният недостатък е неговата сложност: не всеки може веднага да разбере устройството на рутера, особено в ситуация, когато информацията трябва да бъде отпечатана бързо.
Печат с помощта на облачни услуги
Трябва да се спомене, че този тип цифров печат е достъпен само за модерни принтери, оборудвани с Приготвен е Cloud Print.Тази опция е достъпна за всички потребители на W10 - тя е интегрирана в нея и няма да изисква допълнителни действия, а само в случай наако информацията се изпраща на принтера чрез услугите на Microsoft за облак.
Ако сте собственик на телефон (таблет) в операционната система Android, за да синхронизирате услугите в облака, ще трябва да имате интернет връзка и регистриран профил на уебсайта на облачната услуга. В бъдеще можете да използвате приложението, за да изпратите документ или снимка за печат.
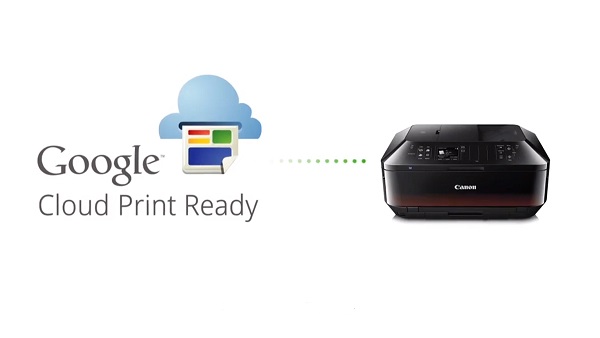
Представете си ситуация, която спешно трябва да отпечатате снимка или документ, но нямате компютър, освен, че получателят е в другия край на града, но в същото време неговият принтер поддържа подходящата опция. В този случай можете да изпратите до пресата от телефона (и таблета) всяка информация, използвайки съответните приложения, които ще бъдат описани по-долу.
Трябва да се отбележи, че за да се свържете с принтера през облака от iPhone във всички случаи трябва да използвате специални приложения.
Действителни приложения за работа с цифров печат
Днес има много приложения, които значително улесняват живота на всички, които активно използват услугите на цифров и облачен печат, без да прибягват до услугите на персонален компютър. Някои от тези приложения са платени, други са безплатни, но с реклама.Освен това функционалността на последните не винаги е ограничена. Често, изтъкнати софтуерни гиганти произвеждат пълноценни приложения за своите операционни системи безплатно.
На Android
За Android OS има много подобни приложения, струва си да напишете фразата "цифров печат" в търсачката на пазара, в резултат на търсенето ще ви дадем един безкраен списък, в който лесно можете да се изгубите. Помислете за най-удобните и добре познати приложения, които имат висок рейтинг и добра репутация сред потребителите.
Веднага ще отбележим, че най-успешните приложения са междуплатформени и се представят в дигиталните магазини на двата най-популярни операционни системи днес.
- Brother Scan iPrint, Едно просто и удобно приложение, което съществува и за двете операционни системи. Има функция за сканиране с възможност за запазване на резултатите в телефона. Размерът на печатащата единица в даден момент не трябва да надвишава 10mb или 50 страници. Има информация, че това приложение не винаги правилно показва уеб страници, но този проблем е по-често срещан в средата на W. В противен случай, Brother iPrint Scan прави отлична работа с възможностите си.
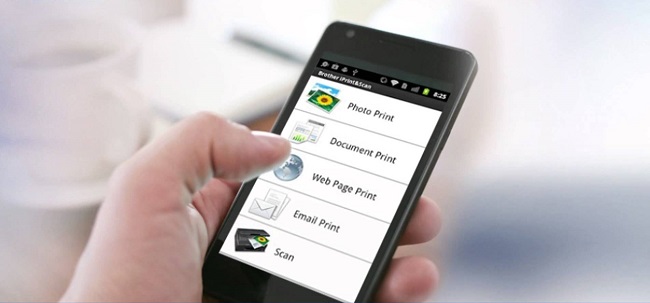
- Canon Easy - PhotoPrint, Много хора познават компанията "Canon". Няма нищо изненадващо във факта, че големите имена на марката пуснаха приложението си за Android и IOS.Тази програма е създадена с акцент върху отпечатването на снимки, както намеква името й, така че не трябва да очаквате мултифункционалност от нея.

- Dell Mobile Print. Това приложение е представено само за Android. Предимството на програмата е, че е в състояние да отпечатва файлове, свързвайки се с локална мрежа, която не може да се похвали от всяко приложение. Потребителите, които често прибягват до този тип функционалност, ще оценят това приложение.

- Свържете се с Epson, Производител Epson предлага цялостно цифрово семейство приложения, което представя целия списък на цифровия печат, включително и някои от неговите възможности, от сканиране и съхраняване на информация по телефона до изпращане на файлове по имейл и т.н.

И какво да кажем за iOS
Операционната система на Apple винаги е била известна със своята стабилност, гладкостта на всички компоненти, включително работа с много устройства от трети страни. Всичко, което може да бъде свързано към iPhone или iPad с помощта на кабел, ще работи с него без смущения. Сега този лозунг може да се преформулира по следния начин: всичко, което е представено в дигиталния магазин в секцията "цифрова разпечатка", гарантира, че ще направи вашите притурки приятели с почти всяко изходно устройство за информация.
- Apple airPrint, Може би най-известното приложение за работа с печат. Чрез инсталирането на тази програма можете да отпечатате не само текстова информация от iPhone, но и снимка, а това може да се направи по няколко удобни начина. Ясен недостатък е необходимостта от закупуване на специално оборудване, което в нашата реалност не изглежда най-продуктивното решение. Потребителите обаче не се оплакват от работата на самото приложение.
- Handy Print. Почти напълно дублира заявлението, посочено по-горе. Има възможност за тест режим за първите две седмици, за по-нататъшна употреба ще трябва да платите. Очевидният недостатък е, че за правилната работа все още се нуждаете от компютър, на който е инсталирано това приложение.
- Принтер Про. Тази програма изглежда много по-проста от предишните две. Тя ви позволява да отпечатвате файлове директно от собствения си изследовател, просто уточнете "отворете в" и определете необходимата програма, например добре известната Dropbox. Удобният за потребителя интерфейс и интуитивното меню правят принтера Pro толкова привлекателен.
- Epson iPrint, Тази програма е разработена от производителите на печатащо оборудване.След като го инсталирате, самото приложение ще намери всички устройства, с които може да се свърже, и ще предложи да се синхронизира с тях чрез безжичен протокол. Изобилието от настройки и функции правят работата с тази програма достъпна и продуктивна. Ако търсите функционалност и производителност, това е, което ви е нужно.
- HP ePrint Enterprise. Друго патентовано заявление от производителите на съответното оборудване. Синхронизацията от устройството става чрез интернет. Възможно е да работите с облачни услуги, както и да настроите опашка за печат по имейл. Перфектно мащабируемото меню на смартфона прави приложението изключително удобно за ежедневна употреба. Струва си да опитате веднъж, тъй като ще имате ясното усещане, че сте го използвали от доста дълго време - менюто е просто, ясно и ергономично.
Нашето време изисква бързи, понякога краткосрочни решения, всяка минута е скъпа, така че е много важно не само да имате смартфон и възможността да разпечатате дистанционно информация от него (снимка или документ). Важно е, ако е необходимо, приложението да се синхронизира с облачните услуги или да изпрати информация директно на принтера, без да губи време за потребителя.За това как и как да направите това, ние обсъждахме в тази статия.

/rating_on.png)
/rating_off.png)











